Aide en ligne
- Créer une enquête
- Les types de questions
- Choisir dans une liste d'items
- Se positionner sur une échelle d'attitudes
- Se positionner sur une échelle numérique
- Choisir dans une plage numérique
- Donner une quantité
- Classer les items d'une liste
- Exprimer un avis de façon détaillée
- Fournir une date
- Fournir une réponse formatée
- Fournir une réponse combinée
- Fournir une énumération
- Importer une information extérieure à l'enquête
- Téléverser un document, une photo
- Ecrire le questionnaire
- Liens dynamiques
- Filtres et branchements conditionnels
- Eléments de mise en page
- Diffuser l'enquête
- Résultats
- Outils
Rapport d'analyse
questionnaire-pro permet de regrouper les tris que vous jugez les plus pertinents dans un rapport.
Le rapport est un simple conteneur qui permet de regrouper les tris dans un document en vue de leur publication. Tous les paramètres de conception ou mise en forme (application de filtre, choix du graphique, ajout de commentaires...) du tri sont à définir dans l'onglet "Tris".
Ce rapport est éditable au format PDF.
Le rapport d'analyse
Sélectionner l'élément de menu "Résultats", onglet "Tris", onglets "Tris à plat" ou "Tris croisés" selon la nature du tri à ajouter au rapport.
Dans la barre de menus du tri concerné cliquer sur  pour l'ajouter au rapport.
pour l'ajouter au rapport.
Faire de même pour tous les tris à inclure au rapport.
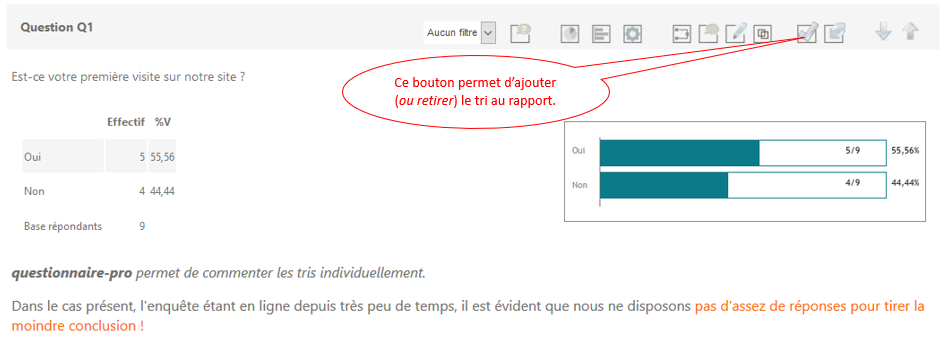
Sélectionner l'élément de menu "Résultats", onglet "Rapport".
Les tris sélectionnés sont présentés sous la même forme que dans les onglets "Tris a plat", "Tris croisés". La barre de menus qui coiffe chaque tri est simplifiée.
| Bouton | Action |
|---|---|
 | Réduit ou agrandit la fenêtre consacrée au tri. |
 | Déplace le tri vers le haut. A chaque clic sur ce bouton le tri remonte d'une place vers le début de la fenêtre. |
 | Déplace le tri vers le bas. A chaque clic sur ce bouton le tri descend d'une place vers le bas de la fenêtre. |
 | Retire le tri du rapport. |
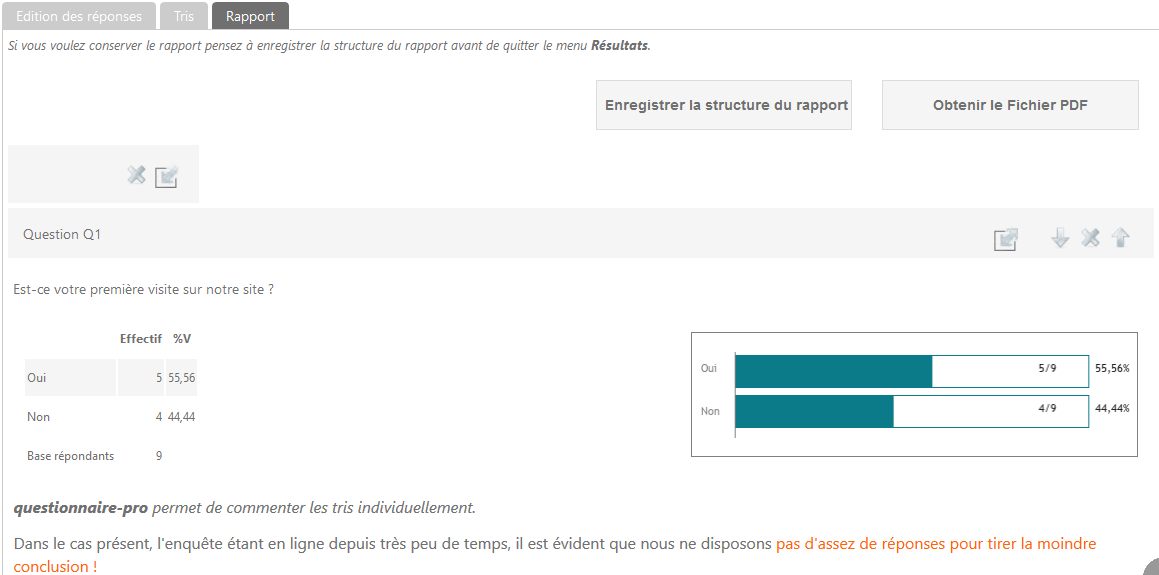
Le rapport est un document de travail, questionnaire-pro ne l'enregistre pas automatiquement. Pour l'enregistrer cliquer sur le bouton "Enregistrer la structure du rapport". Seule la structure (l'ordre des tris qui composent le rapport) est enregistrée. Si de nouvelles réponses à l'enquête sont obtenues elles viendront s'ajouter aux résultats lors du prochain accès à l'onglet Rapport.
Le bouton "Obtenir le fichier PDF" télécharge le rapport au format PDF.
Créer une enquête
Pour créer une enquête connectez-vous à votre compte, vous arrivez sur la vue "Mes enquêtes".
Mise en oeuvre :
Créer une enquête
- Sélectionner l'onglet "Créer une nouvelle enquête" sur la page d'accueil de votre compte.
- Donner un nom à l'enquête : ce nom sera repris dans l'url attribuée à l'enquête lors de la diffusion. Il est conseillé de choisir un nom court en rapport avec le thème de l'enquête.
- La rubrique "Descriptif sommaire" est optionnelle, elle est à usage interne (le répondant n'en a pas connaissance) et peut servir à mieux identifier une enquête si le compte en comporte plusieurs.
- Il est possible d'importer une structure de questionnaire soit à partir de la bibliothèque de questionnaire-pro, soit à partir des enquêtes précédemment créées sur le compte.
Dans ce cas le bouton "Editer" permet de visualiser le questionnaire à importer. Le questionnaire sélectionné est importé dans la nouvelle enquête et va pouvoir être adapté aux besoins de cette enquête. - Sélectionner "Créer l'enquête", la nouvelle enquête vient s'ajouter à la vue "Mes Enquêtes".
- Dans la vue "Mes Enquêtes" sélectionner l'enquête pour l'ouvrir.
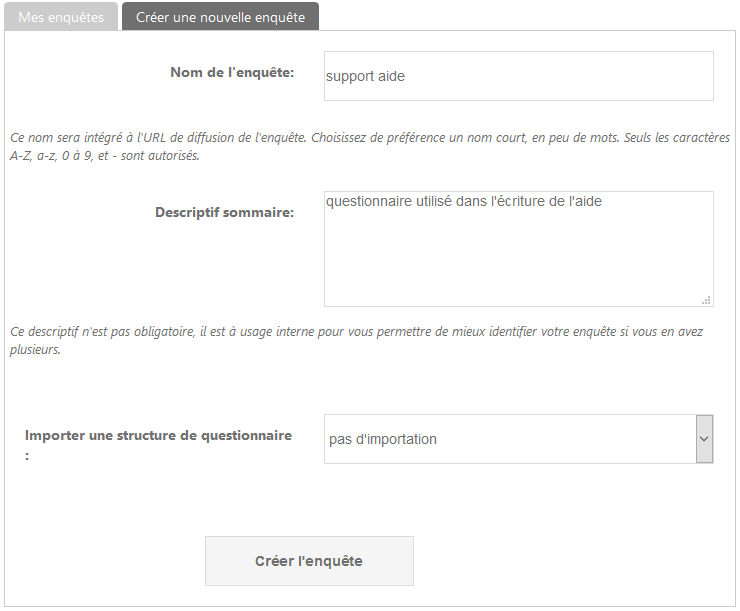
Les types de questions
Dans questionnaire-pro le type de question à utiliser se détermine à partir du type de réponse attendu à la question.
Pour paramétrer le type de question :
Ouvrir la boite de dialogue intitulée 'la réponse à la question consiste à ….' accessible à partir du bouton  de la barre de menus question.
de la barre de menus question.
- Si la réponse à la question consiste à choisir dans une liste d'items (Oui, Non), (Vélo, Moto, Voiture)..., sélectionner l'option Choisir dans une liste d'items
- Si la réponse à la question consiste à se positionner sur une échelle d'attitudes ou d'opinions (D'accord, Pas d'accord), (Tout à fait d'accord, Plutôt d'accord, Plutôt pas d'accord, Pas du tout d'accord)... du type échelle de Likert, sélectionner l'option Se positionner sur une échelle d'attitudes
- Si la réponse à la question consiste à se positionner sur une échelle numérique (0 à 10), (-2 à 2), (1 à 5)... avec la présence éventuelle de 2 qualificatifs opposés (bien, mal), (très satisfait, pas du tout satisfait) aux extrémités de l'échelle (échelle d'Osgood), sélectionner l'option Se positionner sur une échelle numérique
- Si la réponse à la question consiste à donner une valeur numérique dans une plage de valeurs déterminée note de 0 à 10, millesime... sélectionner l'option Choisir dans une plage numérique
- Si la réponse à la question consiste à donner une ou plusieurs quantités quelle que'en soit la nature, sélectionner l'option Donner une quantité
- Si la réponse à la question consiste à classer les items d'une liste, par ordre de préférence par exemple, sélectionner l'option Classer les items d'une liste
- Si la réponse à la question est libre c'est-à-dire sans réponse pré-établie et/ou formatée proposée au répondant, sélectionner l'option Exprimer un avis de façon détaillée
- Si la réponse à la question consiste à recueillir une date, sélectionner l'option Fournir une date
- Si la réponse à la question consiste à recueillir une réponse respectant un format prédéfini (Numéro de téléphone, E-mail, Url...), sélectionner l'option Fournir une réponse formatée
- Si la réponse à la question consiste à recueillir des informations présentées sous forme tabulaire, plus ou moins détaillées et dont on ne connait pas le nombre d'occurrences a priori, sélectionner l'option Fournir une énumération
- Si la réponse à la question consiste à téléverser des documents texte (au format MsWord, PDF), des images au format (jpeg, png), sélectionner l'option Téléverser un document, une photo
En complément de ces types de question questionnaire-pro propose
- le Commentaire de liaison accessible à partir du bouton
 de la barre de menu question.
de la barre de menu question.
C'est un type de question particulier qui n'attend pas de réponse et ne comporte aucune option.
Il est destiné à améliorer l'ergonomie du questionnaire et peut être utilisé notamment :
- En tout début de questionnaire pour présenter les objectifs de l'enquête au répondant.
- En cours d'enquête si l'on est amené à changer de sujet ou à donner des explications difficilement 'intégrables' dans le texte d'une question.
- En toute fin d'enquête pour remercier ou informer le répondant.
Par défaut toute nouvelle enquête questionnaire-pro commence par un commentaire introductif. Ce commentaire n'est pas obligatoire et peut être supprimé dès que vous avez ajouté une nouvelle question.
La question de qualification, cette question permet d'intégrer dans le questionnaire ou (et) le scénario des informations connues par ailleurs sur le répondant.
Elle est accessible à partir de l'option Importer une information extérieure à l'enquête
Ecrire le questionnaire
L'écran de conception d'un questionnaire dans questionnaire-pro est scindé verticalement en deux parties.
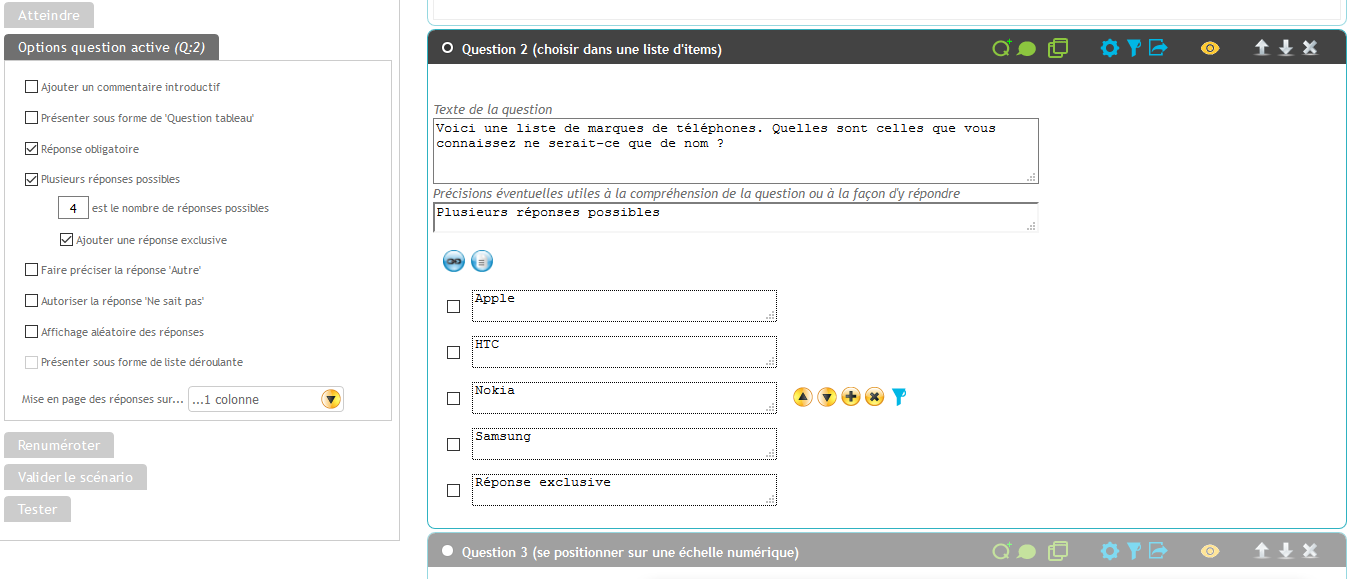
La partie principale, à droite, fournit l'interface de saisie des questions. Chaque question, définie dans le questionnaire en cours d'élaboration, est représentée dans un cartouche surmonté d'une barre de commande de couleur noire.
La question active, c'est à dire celle en cours d'écriture ou de modification est la seule à ne pas être grisée (sur la capture d'écran ci-dessus la question 2 est active).
La partie secondaire, à gauche sur l'écran est constituée de 5 onglets :
- L'onglet Atteindre permet de se déplacer rapidement dans le questionnaire, ce qui peut être utile quand le nombre de questions est important.
- L'onglet Options de la question active présente toutes les options disponibles sur la question définie comme question active dans l'interface de saisie de la partie droite. La sélection ou non d'une option adapte immédiatement l'interface de saisie aux caractéristiques de cette option.
- L'onglet Renuméroter permet de renuméroter les questions dans l'ordre croissant. Cette fonctionnalité est utile dans le cas de déplacement ou suppression de questions lors de la conception du questionnaire.
Il est conseillé de l'utiliser au moins une fois, principalement en fin de phase de conception du questionnaire ou avant la définition des éventuels filtres ou branchements conditionnels de question. - L'onglet Valider le scénario permet de rechercher d'éventuelles incohérences
dans le questionnaire, principalement au niveau de ses composantes dynamiques (liens sur les textes, filtres et branchements conditionnels).
Le scénario doit être obligatoirement validé pour accéder aux étapes de test et diffusion du questionnaire. Après validation toute intervention dans l'interface de saisie nécessitera une nouvelle validation. - L'onglet Tester permet de tester ou de faire tester un questionnaire avant diffusion. Un rapport est édité à la fin de chaque test. Tester son questionnaire est vivement conseillé, car une fois diffusé il n'est plus possible d'en modifier le contenu (il est toujours possible d'en modifier l'aspect visuel : logo, couleur, polices de caractères...).
Liens dynamiques
Les liens dynamiques (answer/question piping dans la littérature anglo-saxonne) permettent d'adapter dynamiquement le contenu de la question posée aux réponses obtenues du répondant aux questions précédentes : le texte de la réponse (ou des réponses) à une question précédente est inséré dans la question posée.
questionnaire-pro propose 2 types de liens dynamiques :
Un enchaînement de questions utilisant les liens dynamiques :
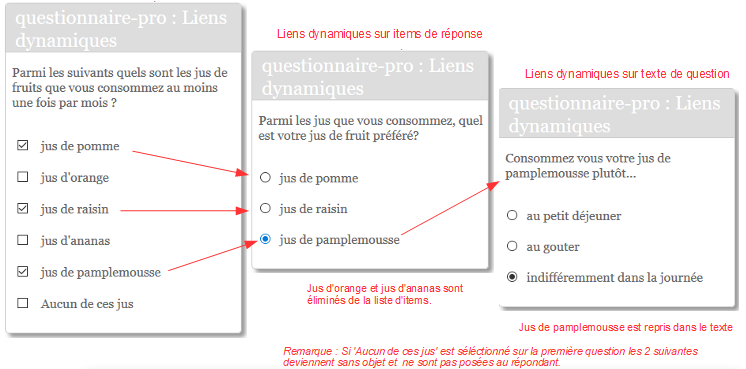
Utiliser cette fonctionnalité présente, entre autres, les avantages suivants :
- Adapter une question aux réponses déjà données par le répondant, améliore l'ergonomie du questionnaire pour ce répondant et probablement le taux de réponses.
- La cohérence des réponses obtenues est assurée (une marque non consommée à la question A, ne peut être consommée tous les jours ou presque à la question B !).
Filtres et branchements conditionnels
Le principe de ces fonctionnalités est de présenter au répondant, au vu des réponses qu'il a déjà données, uniquement les questions ou items de réponses à venir qui le concernent.
L'objectif poursuivi : améliorer l'ergonomie du questionnaire pour le répondant.
questionnaire-pro distingue :
- Le filtre sur question : la question sur laquelle est appliquée le filtre est posée uniquement aux répondants ayant sélectionné en amont du questionnaire les réponses satisfaisant la condition posée par le filtre.
- Le filtre sur item : l'item sur lequel est appliqué le filtre est affiché uniquement aux répondants ayant sélectionné en amont du questionnaire les réponses satisfaisant la condition posée par le filtre.
Ce type de filtre peut être aussi appliqué aux sous-questions. - Le branchement conditionnel : les répondants ayant sélectionné en amont du questionnaire les réponses satisfaisant la condition posée par le branchement sont orientés vers une question située plus loin dans le questionnaire.
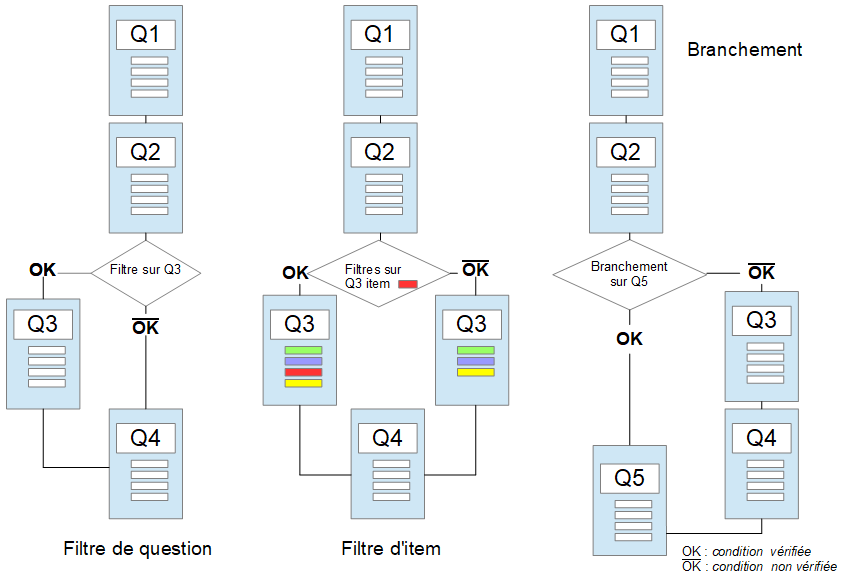
D'un point de vue pratique il est conseillé :
- d'écrire l'ensemble (ou du moins la plus grande partie) du questionnaire sans se préoccuper des filtres et branchements,
- d'utiliser l'option 'Renuméroter' pour tenir compte des questions supprimées ou déplacées lors de l'écriture,
- et en dernier lieu de définir les filtres et branchements.
Eléments de mise en page
Les éléments de mise en page vous permettent de définir l'aspect graphique de votre questionnaire pour la phase de recueil des réponses.
Pour cela questionnaire-pro vous propose de définir :
L'ensemble des éléments de mise en page reste modifiable après diffusion de votre enquête.
Diffuser l'enquête
En diffusant votre enquête vous la rendez accessible sur internet.
Des réponses pourront être recueillies à compter de la date de mise en ligne que vous aurez définie.
Un contrôle de l'échantillon peut être obtenu par la définition de quotas.
Diverses options pour contrôler les répondants peuvent être définies.
Résultats
Cet écran d'accès aux données d'enquête de questionnaire-pro fournit les fonctionnalités d'édition et d'exportation des données, pour l'analyse et la production de rapport.
Pour une enquête en cours de diffusion, dès qu'un questionnaire entièrement complété est obtenu, il vient s'ajouter aux données consultables. Si vous restez plusieurs minutes sur l'écran de consultation sans le rafraîchir, le bouton "Actualiser" permet de prendre en compte les éventuels questionnaires complétés depuis le dernier affichage.
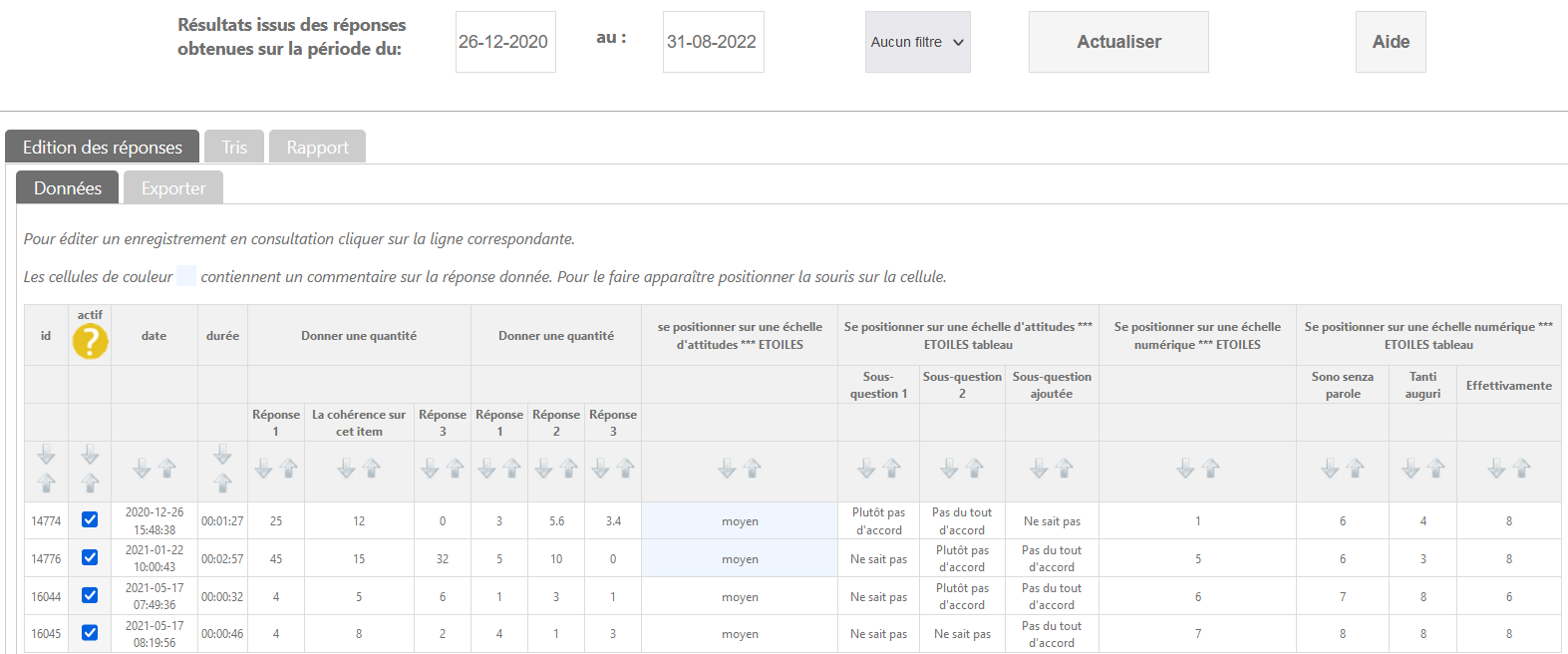
- L'édition et l'exportation des données brutes
- L'analyse au travers de tris à plat, tris croisés, filtres et graphiques
- La production d'un rapport d'analyse
- Par défaut l'ensemble des données recueillies sur la période de recueil est présenté.
- questionnaire-pro offre la possibilité de filtrer les données en fonction de leur date de recueil.
La période de recueil commence à la date de diffusion de l'enquête. Elle se termine lorsque l'enquête est suspendue.
En modifiant ces 2 dates il est possible de concentrer l'exploitation et l'analyse sur une période précise (jour, semaine, mois...).
Pour modifier les dates cliquer sur "Résultats issus des réponses obtenues sur la période du:". Modifier les dates, puis cliquer sur actualiser.
Attention, cette information n'est pas sauvegardée, si vous quittez l'onglet "Résultats" pour y revenir par la suite il vous faudra redéfinir la période. - Il est également possible d'appliquer un filtre sur les données affichées (filtre de questionnaire).
Le filtre doit avoir été précédemment défini via l'onglet Tris.
Le filtre s'applique à la totalité des données affichées via le menu Résultats ainsi qu'aux exports.
Attention, contrairement à la plage de dates, le filtre appliqué aux réponses est sauvegardé, si vous quittez l'onglet "Résultats" pour y revenir par la suite, ce filtre reste appliqué.
Outils
Dans cette rubrique sont regroupées diverses fonctionnalités proposées par questionnaire-pro pour faciliter la mise en œuvre de vos enquêtes.
 Connexion
Connexion
